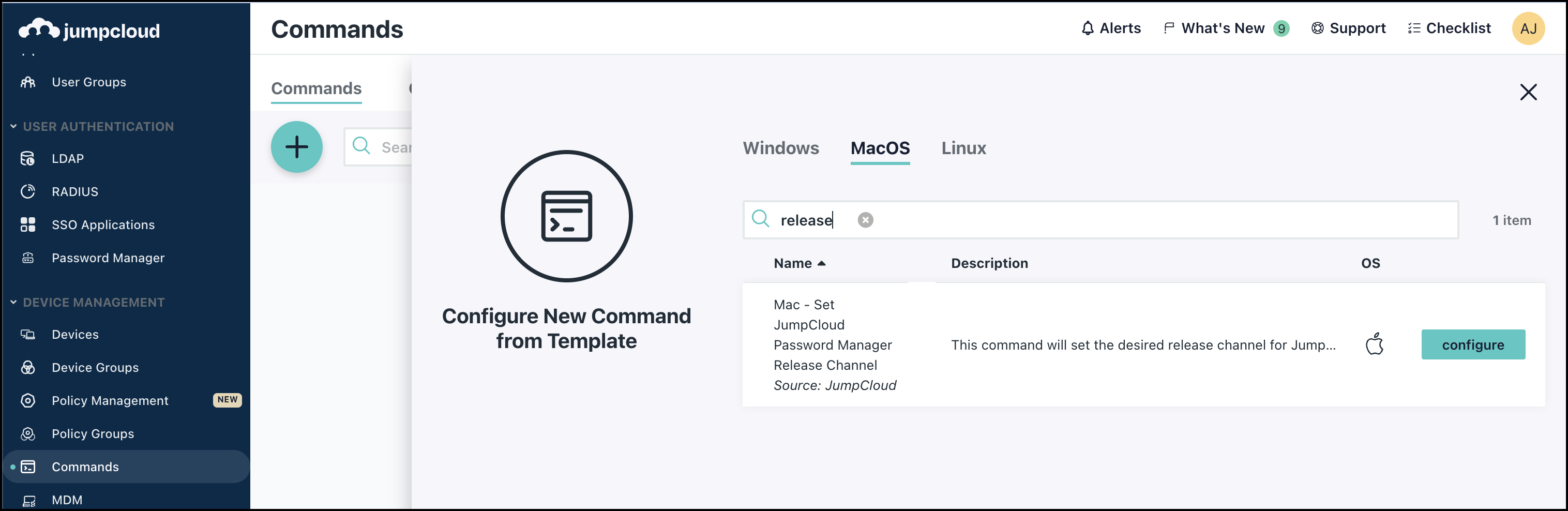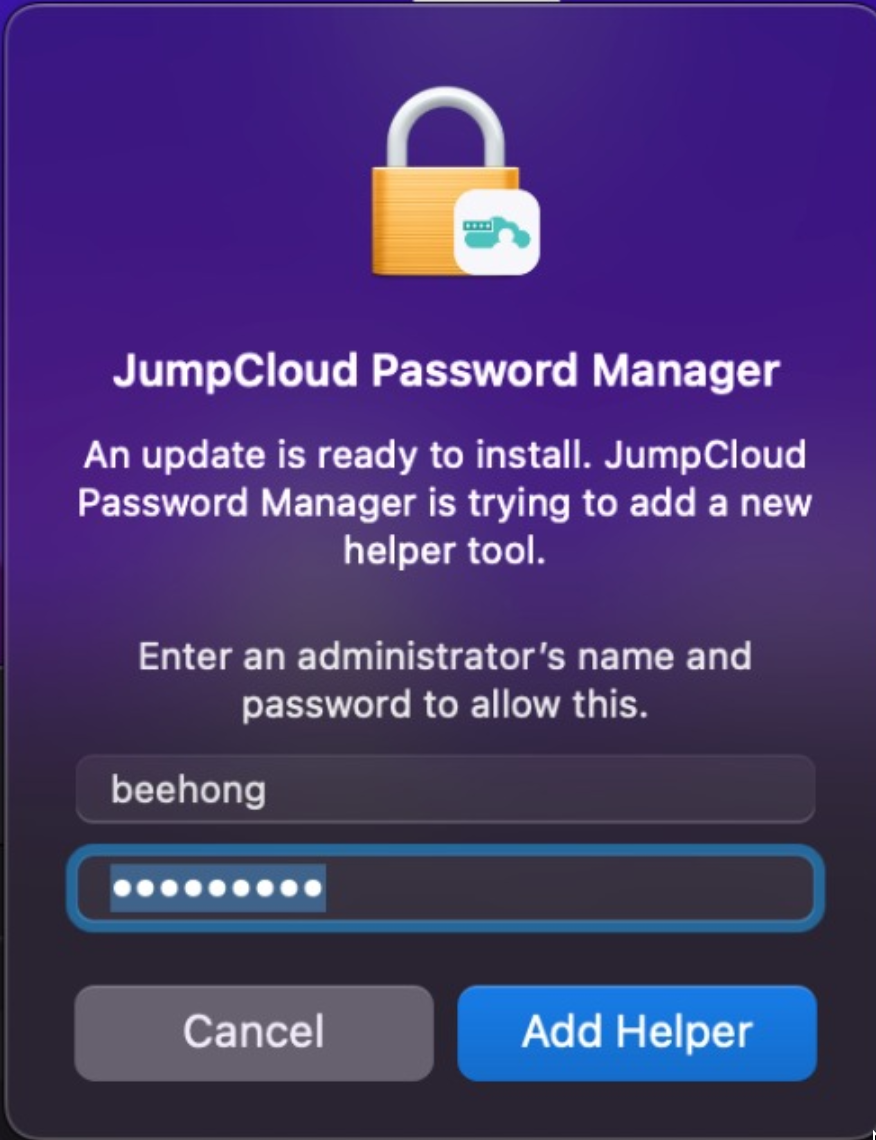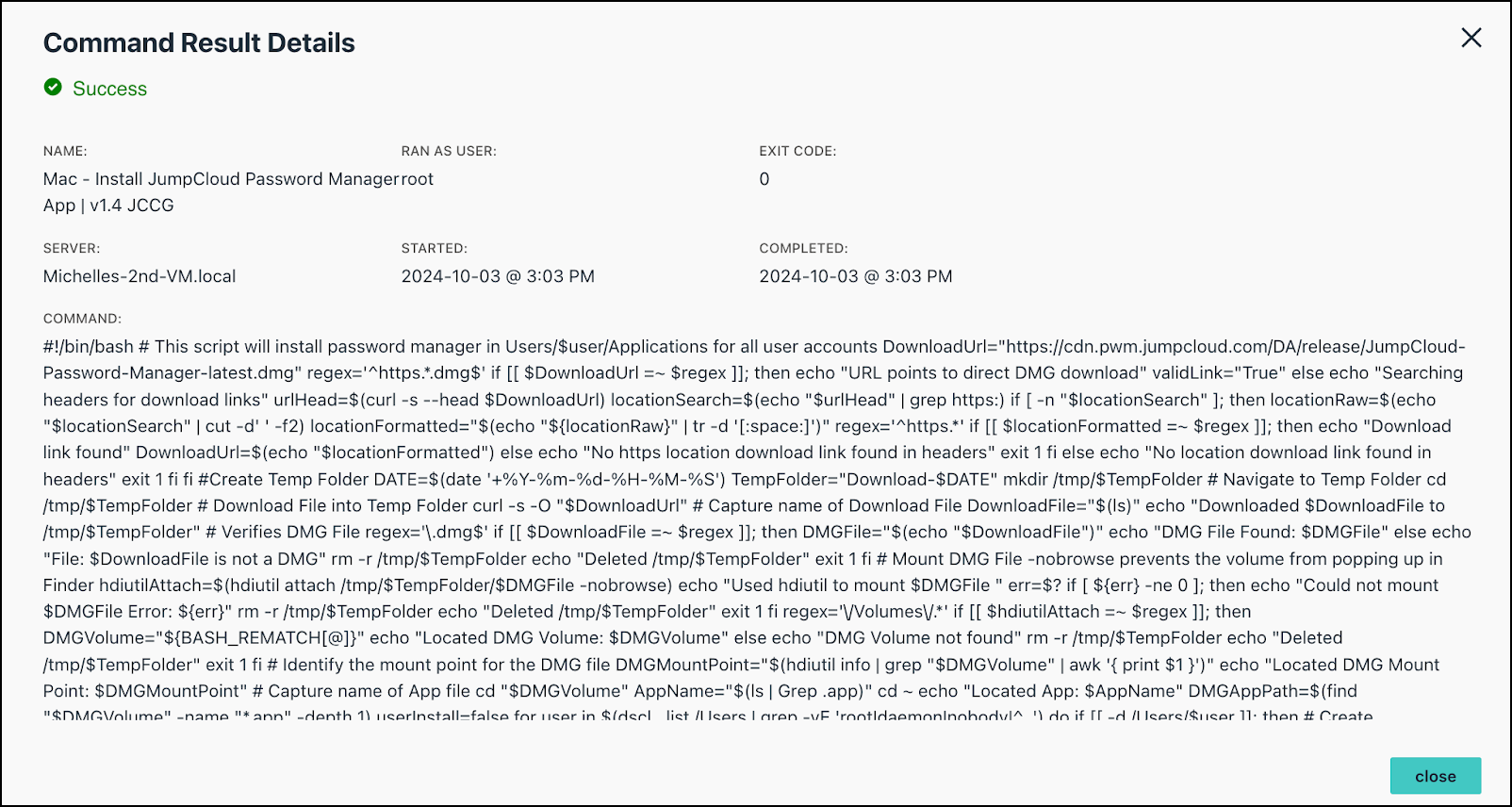This article covers how to check for updates for JumpCloud Password Manager, and how to force update the app if updates are not applying automatically. By default, the JumpCloud Password Manager desktop applications (macOS, Windows, and Linux) automatically update. If automatic updates or checking for updates aren’t working, jump to Update Password Manager Through a Command.
Checking for Updates
Check for Updates in the Windows Desktop App
- In the system tray of the Windows device (bottom-right corner of the taskbar), right click JumpCloud Password Manager and verify the version information.
- If an update is required, click Check for updates.
- If an update is available, it will automatically download and indicate that a restart is required.
- If an update has been downloaded and applied but a restart is pending, a red badge icon appears in the Notifications menu pictured in the screenshot below. Click the icon and select Restart.
Check for Updates in the macOS Desktop App
- Click on the JumpCloud Password Manager app in the dock or click on the app’s window to bring it into focus.
- In the macOS menu bar, click JumpCloud Password Manager and then click About JumpCloud Password Manager to verify version information.
- If an update is required, click Check for Updates.
- If an update is available, it should download and indicate that a restart is required. This notification will often show up in the top-right corner of your screen with an option to restart.
- If an update has been downloaded and applied but a restart is pending, a red badge icon appears in the Notifications menu pictured in the screenshot below. Click the icon and select Restart.
Check for Updates in the iOS JumpCloud Password Manager App
- On the iOS mobile device, open the App Store.
- In the top-right corner, click the Account button (the icon is a silhouette of a person).
- Swipe down to refresh this page. A number of app updates may be available for your device, including the JumpCloud Password Manager app.
Check for Updates in the Android JumpCloud Password Manager App
- On the Android mobile device, open the Play Store.
- In the top-right corner, click the Account button, often presented as the silhouette of a person.
- Swipe down to force a refresh of this page. A number of app updates may be available for your device, including the JumpCloud Password Manager app.
You can also check for updates on Android by navigating to the JumpCloud Password Manager app listing within the Play Store.
Manual Update
The following process will force update the JumpCloud Password Manager desktop app without the need for uninstalling.
- If the JumpCloud Password Manager desktop app is currently running, quit the app.
- In a browser, go to Get App | JumpCloud Password Manager to download the latest installer.
- Run the installer.
- You will be prompted that an app with the same name already exists. Click Replace option.
- Relaunch the JumpCloud Password Manager desktop App.
Updating Password Manager Using Commands
Admins can update the Password Manager app by running a command template available in the Admin Portal. This helps to update the app on multiple devices with minimal effort in less time.
Prerequisites:
The JumpCloud agent must be installed on the target device, and the appropriate user must be bound to the device.
To update Password Manager using commands:
- Log in to the JumpCloud Admin Portal.
- Go to DEVICE MANAGEMENT > Commands.
- Click ( + ), then click Command From Template.
- Select the appropriate tab depending on the OS of the device and search for Install JumpCloud Password Manager App.
- Click Configure.
- Use the Device Groups tab or Devices tab to bind this command to necessary devices.
- Click Save.
- Run the command by clicking Run Now on the Commands page.
Known Issue: macOS Password Manager Helper Tool Installation
Users without elevated permissions receive a JumpCloud Password Manager ‘helper tool’ installation pop-up window requesting admin privileges to allow installation. Such users are unable to use their credentials to approve the installation of helper tool.
Symptoms
JumpCloud Password Manager may prompt users to add a helper tool to update the app, but are unable to do this due to insufficient admin privileges on their device.
Resolution
Install the JumpCloud Password Manager app using the JumpCloud Commands template. This installs the Password Manager in the ~/Applications folder (for example /Users/standardUser/Applications) and removes the existing app, but preserves all app data. Future updates requiring installation of the helper tool will no longer require admin credentials.
- Take a backup of Password Manager files (The command will save a copy of your backup to desktop):
cp -R ~/Library/Application\ Support/JumpCloud\ Password\ Manager/data/daemon/backup ~/Desktop/backup - Jump to Updating Password Manager Using Commands to install Password Manager on the device using commands.
- Confirm and verify the successful execution of the command by going to the Command Results page and selecting the command.
- You can verify this on the device by confirming that the JumpCloud Password Manager app moved from /Applications (System apps folder) to ~/Applications (User apps folder). This allows users to perform updates without needing admin rights.