A device can't be managed in JumpCloud until the agent has been successfully installed. If you encounter issues, use the following suggestions to get the agent installed.
Installation Stalls After Connect Key is Entered
The Windows Agent installation can stall after entering the connect key. After you type or paste in the connect key and click Next, the agent installation process stops responding.
If the agent installation wizard becomes unresponsive, complete the following steps:
- Force the installation to stop using Task Manager:
- Press the Ctrl + Alt + Delete keys at the same time.
- Select Task Manager.
- Click on the agent installation application.
- Click End task.
- Reboot the device.
- Log in to the Admin Portal and go to DEVICE MANAGEMENT > Devices. If the device is listed with a red checkmark, is inactive, is blank or shows no information, delete the device.
After following these steps, you can try to install the agent again using the installation application. If you continue to have issues, try to install the agent using the command line: Install or Reinstall the Agent with PowerShell.
Installer Freezes During Uninstall or Reinstall
Symptoms
When uninstalling and reinstalling the JumpCloud Agent on a Windows device, the installer freezes during the setup or installation steps with a “Please wait while Windows configures JumpCloud Agent v[version]“ message.
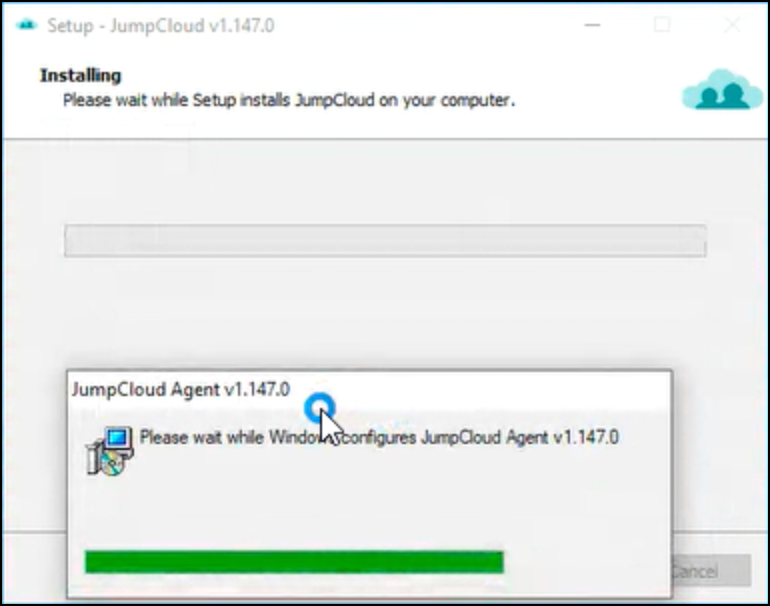
You may also see an error pop up within Windows asking for the location of the missing installation package or MSI with the message “The feature you are trying to use is on a network resource that is unavailable. Click OK to try again, or enter an alternate path to a folder containing the installation package ‘jcagent-msi-signed.msi’ in the box below.” This error may appear even though the MSI is within the C:\Windows\Temp directory indicated.
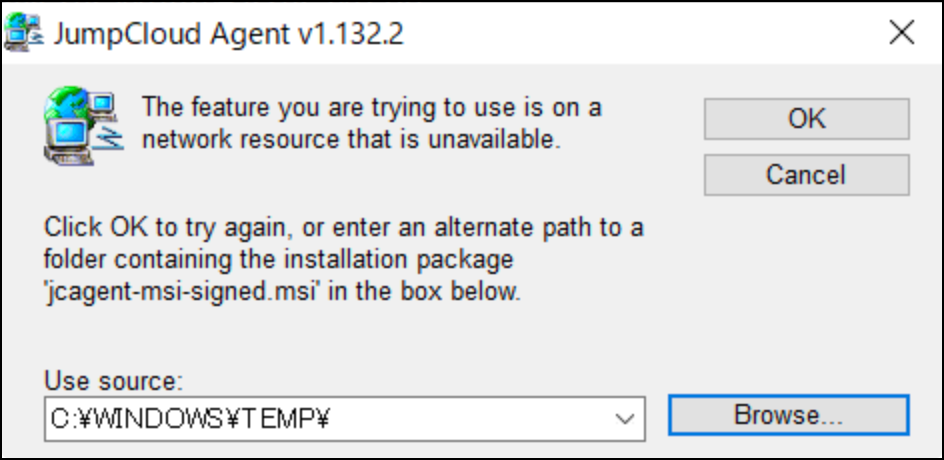
Cause
If the JumpCloud Agent is having issues installing or reinstalling and freezes or asks for an alternative path for the installation, this may be because:
- the device has been offline for some time;
- certificates have expired; or
- the Agent could not update to the latest version.
Resolution
To resolve either of these issues, remove any previous installation directories and try the installation again.
To remove previous installation directories:
Changing registry settings can produce unexpected, contradictory, or uninterpretable instructions in the operating system and application programs. Proceed with caution when editing the registry and ensure to make a backup.
- Open Registry Editor and export a backup of the registry before making any changes.
- Type regedit in the search bar on the taskbar, then select Registry Editor (Desktop app) from the list of results.
- Locate the registry key or subkey that you want to back up, then select File > Export.
- Go to HKEY_LOCAL_MACHINE\Software\Microsoft\Windows\CurrentVersion\Uninstall.
- Delete the folder(s) related to JumpCloud.
- This will remove the installed program entries in Control Panel.
- In Windows Explorer, delete the following folders and files:
- C:\Windows\Temp\jcagent-msi-signed.msi
- C:\Program Files\JumpCloud
- C:\Program Files\JumpCloud Remote Assist
- C:\Program Files (x86)\JumpCloud-agent-app
- Note: You may have to terminate a JumpCloud instance in Task Manager before you can delete it.
- Download the latest JumpCloud Agent on your Windows device. See Install the JumpCloud Agent for more instructions.
- Run the latest installer.
The install should now proceed without freezing. If the error persists, contact Support by submitting a ticket in the Admin Portal.