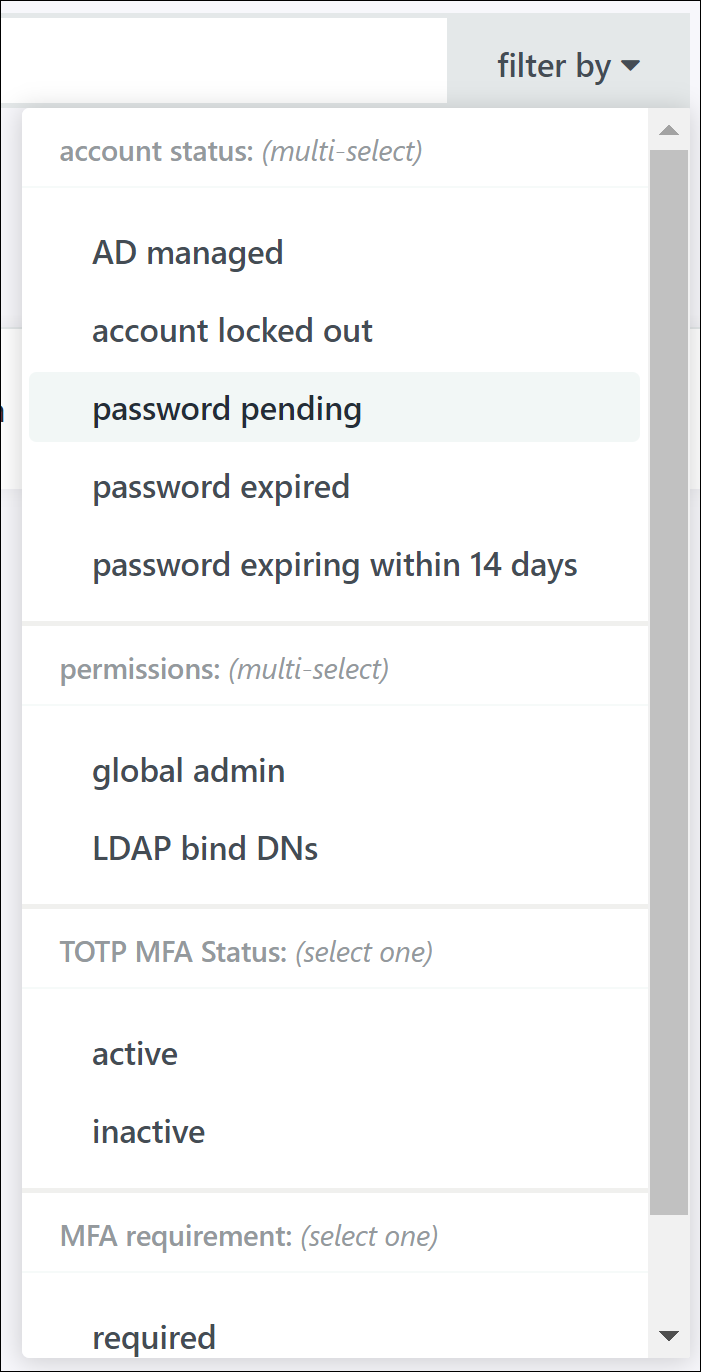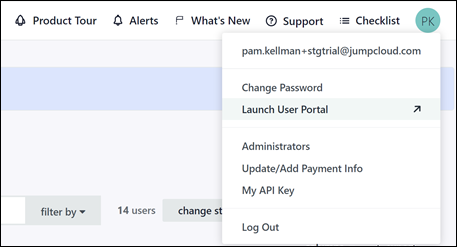At the center of the JumpCloud application is the user interface (UI). There are two different UIs and experiences for JumpCloud administrators and JumpCloud users—IT Admins should be familiar with both.
The Admin Portal is your command center for administering JumpCloud for your organization.
Admin Portal Login
Log in to your JumpCloud Admin Portal from the Administrator Portal Login page.
To log in to your JumpCloud admin account:
- Using a supported browser, go to https://console.jumpcloud.com/login.
- If you’re viewing the User Portal Login, select your initials in the top right of the page and click Launch Admin Portal.
- Enter your company email address and password, then click Administrator Login.
Admin Portal User Interface
When you log in to JumpCloud you're taken to the JumpCloud Homepage. The Homepage gives you aggregated, actionable directory data at-a-glance to help you accomplish tasks and troubleshoot issues quickly across the users and resources in your organization.
Manage your users from the Users page. When you have added users to your JumpCloud account, it will resemble the image below.

Left Nav
Use the left nav to access your JumpCloud resources.
- Expand and collapse items by clicking the caret next to the section name.
- Maximize space in the Admin Portal panel by clicking Collapse Menu at the bottom of the left nav.
See the collapsed menu in action on our Users page:
- To expand the menu, click the right arrow icon.
Make a selection in the left nav from either its expanded or collapsed state to view that resource's page. The expanded menu is shown below.
The left nav includes the following sections:
- User Management
- User Authentication
- Device Management
- Directory Integrations
- Security Management
- Insights
- Account (JumpCloud admin users only)
- Chat
- Settings
Go to User Management to manage and view information about your JumpCloud users and user groups.
Learn about managing users:
Go to User Authentication to configure and manage LDAP, RADIUS, and SAML Single Sign On (SSO) applications, for your organization. The applications you configure here are available to your organization employees in the JumpCloud User Portal.
Learn about managing user authentication:
- Use LDAP-as-a-Service
- Get Started: RADIUS
- Get Started: Applications (SAML SSO)
- Get Started: JumpCloud Password Manager
Go to Device Management to manage devices, device groups, and device resources for your JumpCloud account.
Learn about managing devices and device resources:
- Get Started: Devices
- Get Started: Groups
- Get Started: Policies
- Get Started: Commands
- Get Started: MDM
- Getting Started: Directories
- Google Workspace
- Microsoft 365
- Workday
- BambooHR
- Get Started: Federated Authentication
- JumpCloud MFA Guide
- Settings in the JumpCloud Admin Portal
- Get Started: Conditional Access Policies
- Get Started: Mobile Device Trust
- Get Started: SaaS Management
Account
JumpCloud administrators can view their account details. Learn more:
Chat
Access Resolution bot or live chat (Premium Support only) support options. Learn more:
Search
Use the search bar to find a resource, such as users, devices, or policies.
Filter
Depending where you are in your Admin Portal, you can filter your list view with filter by. For example, you can view only users who have pending passwords, or devices that are inactive.
To view the menu, click filter by.
More Actions
Depending on where you are in the Admin Portal, you can perform actions on one or more resources. For example, you can require Multi-factor Authentication (MFA) for multiple users, delete devices and policies, and run commands by clicking more actions.
The Administrator Portal more actions menu allows administrators to select one or more items from the list view to enable certain functions listed in the menu.
In the Admin Portal, the action bar will be inactive (greyed out) until one or more users are selected from the Users list.
Users List – More Actions Menu Options
The Users list view allows for the following bulk actions:
- The Users list view allows for the following
- Resend Email: Password Pending users will receive an activation email. Password Active users will receive a password reset request. Staged users will not receive emails.
- Force Password Change: Password will expire, and users are logged out of all JumpCloud managed resources immediately. Users will be prompted to change their password upon next login.
- Unlock User Account: unlock accounts that have been locked due to repeated failed password attempts.
- Require User MFA: Users will be required to enter a TOTP token to log in to the User Portal and connected applications.
- Remove User MFA Requirement: TOTP keys won't be reset, but users won't be required to enter TOTP tokens when they log in to the User Portal.
- Reset TOTP MFA: User TOTP keys will be reset and users will be required to set up TOTP MFA.
Devices List – More Actions Menu Options
The Devices list view allows for the following bulk actions:
- Enable MFA: Users who have completed MFA setup will be required to enter a TOTP token to log in to devices protected by TOTP MFA.
- Disable MFA: TOTP tokens will no longer be required to log in to devices.
- Enable System Insights: Select one or more devices to turn on the System Insights feature for the selected devices. System Insights is a Pro-Plan Add-On feature. See JumpCloud Pricing for details.
- Disable System Insights: Select one or more devices to turn off the System Insights feature for the selected devices.
Top Menu

- Alerts: Click the bell to access your Configuration Alerts and Notifications.
- What's New: See a running list of product improvements and new features.
- Support: Click to access support options, such as submitting a support ticket, submitting an enhancement request, viewing the JumpCloud Knowledge Base, or talking with Professional Service.
- Checklist: Click to access your IT admin implementation checklist.
- Avatar: Click your initials to see the JumpCloud Admin Account Menu.
Admin Portal Badging
- A NEW badge in the left nav indicates the feature is new.
- Throughout the Admin Portal, a PREMIUM badge indicates that a feature is outside of your current paid plan or package. See Explore Premium Features in JumpCloud.
JumpCloud Admin Account Menu
Click your initials to access your administrator account menu. Use your JumpCloud Admin Account Menu to access various application pages, change your admin account password, and to log out of your account.
Learn about the things you can do from your JumpCloud Account menu:
Additionally, you can launch the User Portal and log out of your JumpCloud administrator account from this menu.
Keyboard Shortcut
Use the keyboard shortcut ⌘/Ctrl + K to quickly navigate between areas of the Admin Portal. Enter a term in the search bar to find relevant pages or click Search our Help Center to search the term on jumpcloud.com/support.