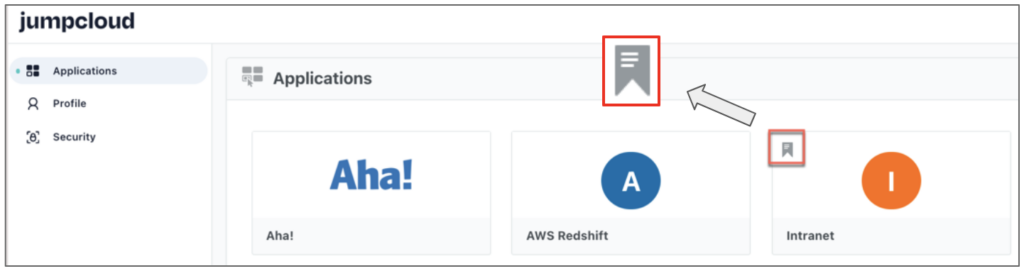Use Application Bookmarks to connect users to resources that don’t support SAML Single Sign On (SSO). These would include LDAP-based applications, the company intranet, applications serviced through a password manager, and services connected to JumpCloud through directory integrations, like G suite, Microsoft Office 365, or Active Directory. This is one way to communicate to your users all the resources they have access to, including those using their JumpCloud password.
Configuring a Bookmark
To connect an application using a Bookmark
- Log in to the JumpCloud Admin Portal.
- Go to USER AUTHENTICATION > SSO Applications.
- Click + Add New Application.
- Click Select in the Custom Application tile, enter a name for the new application and then click Next.
You can also find the Bookmark connector by searching for it.
- Select Add a Bookmark (no SSO) and click Next.
- Enter a Display Label.
- Users will see this display name for the bookmark in their User Portal, and Administrators will see it in the Configured Applications list view on the SSO page.
- In the Description field, provide information to users about the Bookmark and how to access it.
- Under User Portal Image, upload your own logo or select a color.
- Enter the Bookmark URL.
- Click Save Application.
- After the application is saved, it appears in the SSO Configured Applications list.
Giving Users Access to a Bookmark
To give users access to the bookmark from the Application Configuration panel
- Log in to the JumpCloud Admin Portal.
- Navigate to USER AUTHENTICATION > SSO Applications.
- In the Configured Applications list, select the bookmarked application you want to give users access to.
- Select the User Groups tab.
If you need to create a new group of users, see Get Started: User Groups.
- Select the groups to which you want to give access and then click save.
User Experience
- The user logs in to their JumpCloud User Portal.
- The user finds an application with a bookmark symbol in the left corner, then clicks it.
- This launches the application.
Users may need to take additional authentication steps with Bookmarks. Use the Bookmark's Description field to give users additional information on how to authenticate to a Bookmark.