Did you receive an email from your IT admin that asks you to "Use an Authenticator App for your JumpCloud account?" Or, after logging in to your JumpCloud User Portal, were you prompted to verify your identity? Use this article to learn how to set up an authenticator app when your IT admin requires you to, or when you want to set it up on your own.
For instructions on setting up your authenticator app on a new device, see Reset MFA in the User Portal.
Configure an Authenticator App When it’s Required by Your IT Admin
To set up an Authenticator App for your JumpCloud account:
- Log in to your JumpCloud User Portal: https://console.jumpcloud.com/login.
- You are prompted to Verify Your Identity. Click Continue.
- Download an authentication app, such as JumpCloud Protect, then click I Have the App.
- Scan the QR code with your authenticator app, then enter the 6-digit verification code provided to you by your authenticator app.
Copy the alpha-numeric key shown beneath the QR code and store it in a secure place. You can use this code if you replace or lose your phone.
- Click SUBMIT. You’ll get a confirmation in the User Portal that Identity Verification is active for your account.
If you decide to quit Identity Verification before you finish, you can see the number of days you have left in your enrollment period and set up Identity Verification from the Security page in your User Portal. When you skip verifying your identity, you’re prompted to configure it every time you log in until you complete it. If you don’t complete Identity Verification before the enrollment period expires, your account will be locked and you’ll have to get your IT admin to unlock it.
Configure an Authenticator App on Your Own
To proactively set up an Authenticator App for your JumpCloud account:
- Log in to your JumpCloud User Portal: https://console.jumpcloud.com/login.
- Go to Security.
- Go to Set Up an Authenticator App.

- Choose an authenticator app to set up, such as JumpCloud Protect, and then click Continue.
- Scan the QR code with your authenticator app, then enter the 6-digit verification code provided to you by your authenticator app.
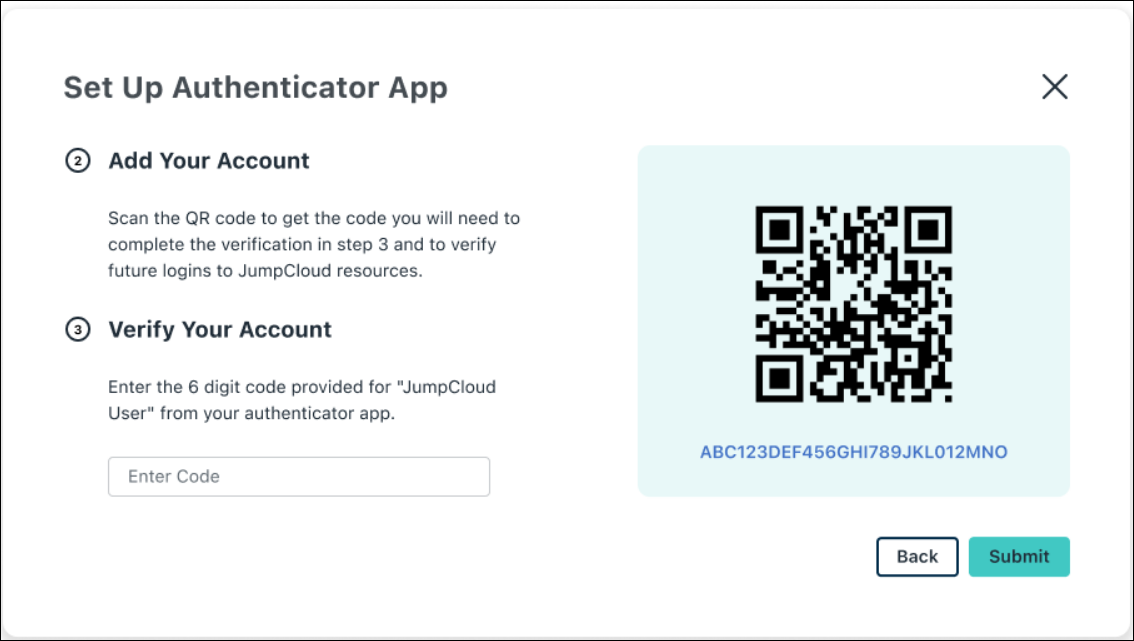
Copy the alpha-numeric key shown beneath the QR code and store it in a secure place. You can use this code if you replace or lose your phone.
- Click SUBMIT. You’ll get a confirmation in the User Portal that the identity verification is active for your account.