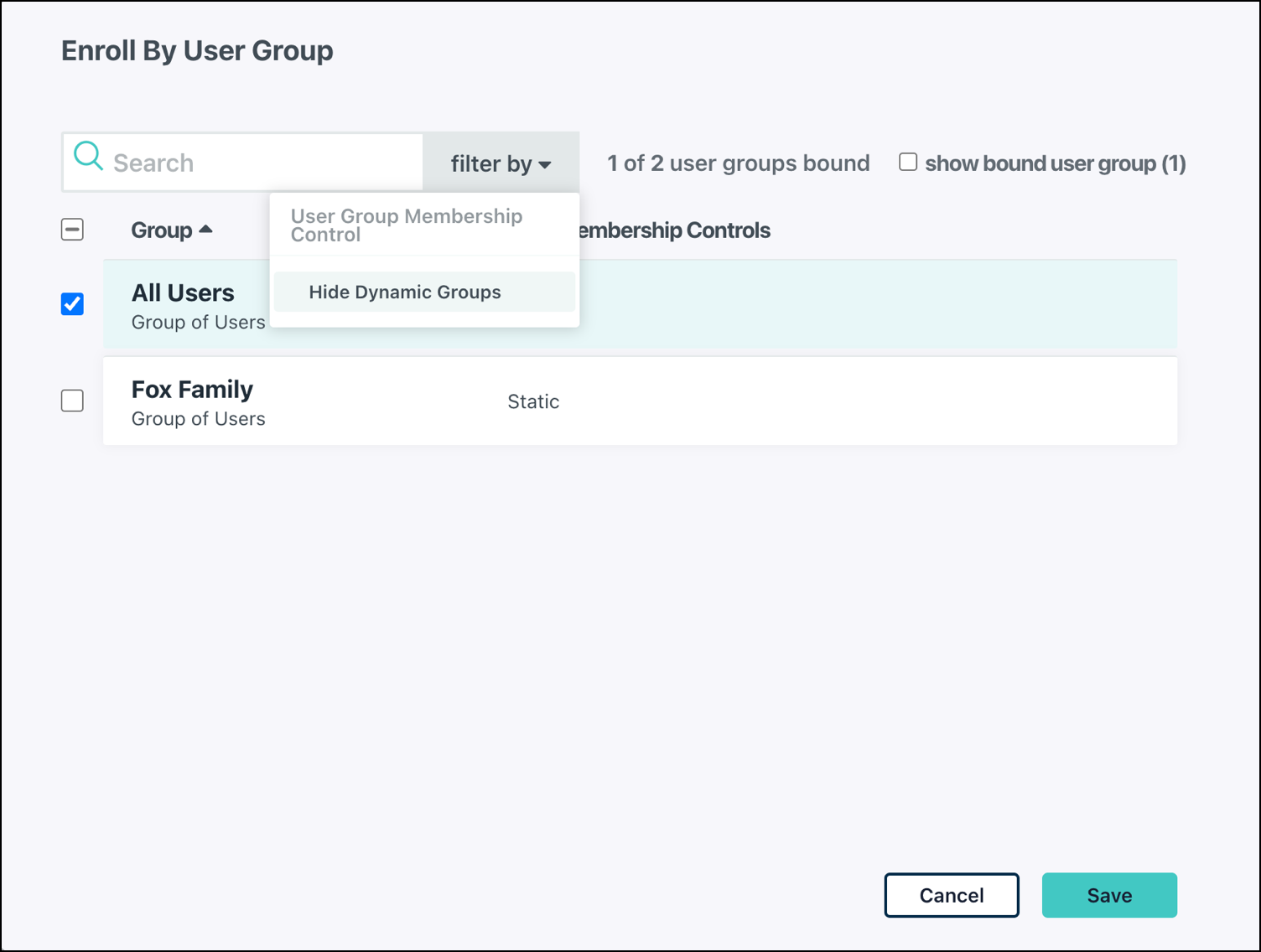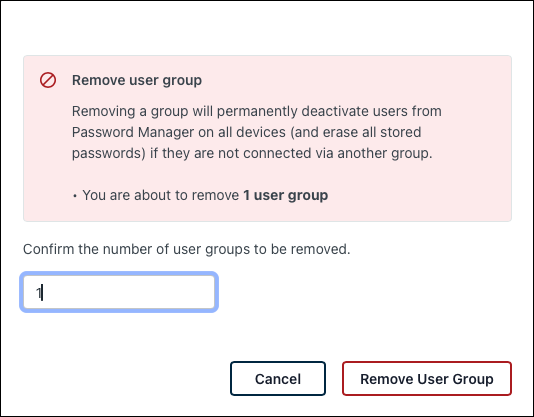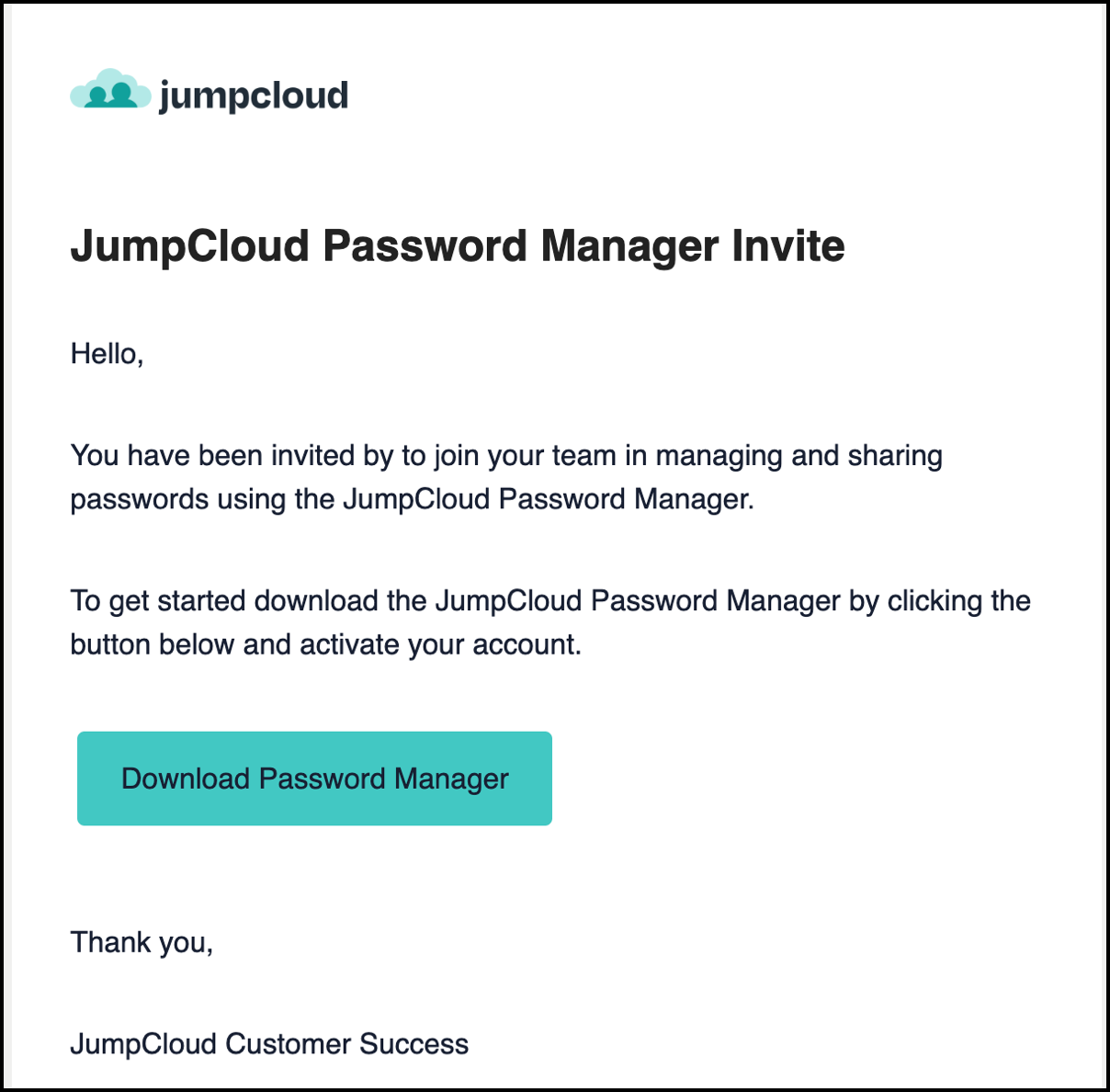JumpCloud now offers a full feature password manager that is integrated into the JumpCloud product and all of our single sign-on applications. Admins and users will have a seamless authentication experience without relying on a third-party solution.
Prerequisites
- Anyone wanting to enroll in Password Manager must be enrolled as a JumpCloud user, including admins. See Get Started: Users to learn more.
- To take full advantage of Password Manager functionality, users should add JumpCloud Password Manager to their devices from the applicable app store or play store.
Enroll User Groups in Password Manager
- Log in to the JumpCloud Admin Portal.
- Go to User Authentication > Password Manager.
- Click the green + Enroll by User Group button, or go to the Users tab and click the green Edit Group Enrollment button.
- Use the filter by selection to Hide Dynamic Groups, if desired.
- Select the User Groups for enrollment.
- Click Save to send the user invites.
Best practice is to select static user groups rather than dynamic user groups, since users could be unexpectedly removed from a dynamic group which will cause the user to be deactivated from Password Manager.
- You can view the Service Status of each invited user from the Users tab.
Remove User Groups in Password Manager
To remove user groups from Password Manager, follow these steps:
- Uncheck the box(es) next to the user group(s) that are currently bound to Password Manager.
- Click Save. A confirmation dialog appears. In the textbox, type the number of groups you want to remove.
- Click Remove User Group to proceed.
If a user is removed from the group, or the group is removed from Password Manager, that user will be deactivated from Password Manager. If they then get re-enrolled, they will need to restore their passwords from their backup file.
User Experience for Password Manager Enrollment
- The user will receive a Password Manager Invite email, and will be prompted to Download Password Manager.
- The user will follow prompts to download and launch the application.
Here is the download link, if needed.
- Once the application is launched, the user will receive another email; this one contains a verification code to enter on the Verify Account page in the application.
- Once the account is verified, the user will be prompted to create and confirm a PIN.
This PIN is how the user will access the application, and should be something the user can remember.
- Once the PIN is confirmed enrollment is complete.