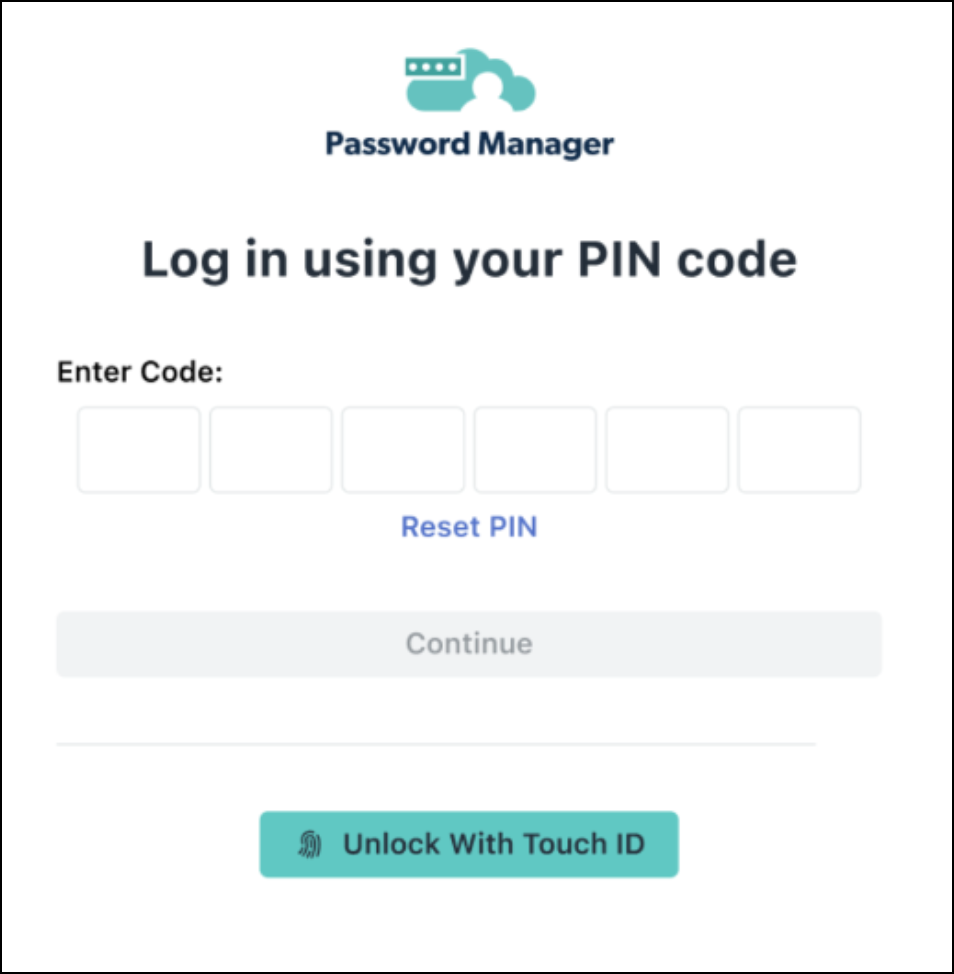JumpCloud Password Manager enables your team to securely manage and share passwords, 2FA (two-factor authentication) tokens, and other types of sensitive information while providing you with full visibility and control over passwords used across your organization.
During the Password Manager Enrollment process, you are prompted to create a 6-digit PIN, which is used to access the application. See Enroll in JumpCloud Password Manager: End User to learn more.
In most cases, Password Manager is also accessible with biometrics, whether on a laptop or device. On laptops, users can access the application with TouchID or Windows Hello. On iOS and Android devices, FaceID or TouchID can be used.
In the case where biometrics are not being used, and the user PIN is forgotten, follow this process.
- When you are presented with the login page, if you do not remember your PIN and can’t access Password Manager with biometrics, select the Reset PIN button.
- An email with a reset code is sent to your JumpCloud registered email address.
- Enter the code sent via email to verify your account, after which you can create a new PIN and log in to Password Manager.
Users will be asked to enter their new PIN three times: Once to set the new PIN, a second time to verify the new PIN, and a third time to actually log in to Password Manager.